| 일 | 월 | 화 | 수 | 목 | 금 | 토 |
|---|---|---|---|---|---|---|
| 1 | 2 | 3 | 4 | |||
| 5 | 6 | 7 | 8 | 9 | 10 | 11 |
| 12 | 13 | 14 | 15 | 16 | 17 | 18 |
| 19 | 20 | 21 | 22 | 23 | 24 | 25 |
| 26 | 27 | 28 | 29 | 30 | 31 |
- mongodb pss
- 도커마운트
- DockerWindows
- mongo docker
- Wake On Lan
- MySQL
- wol
- ubuntu .net Core
- Ubuntu Server VirtualBox
- DockerVolume
- 우분투서버가상머신
- .netCore Install
- Volume Mount
- IOCP 클라이언트
- 윈도우10 Wake On Lan
- Ubuntu VirtualBox
- Docker오류
- Winsock
- 윈도우10 WOL
- IOCP
- .dotnet Core 3.1 Install
- mongodb readonly
- docker
- dotnet Core
- IOCP 서버
- .netCore3.1
- docker desktop
- VirtualBox Ubuntu
- 닷넷코어
- DockerDesktop
- Today
- Total
;
젠킨스(Jenkins) 윈도우(Windows) 버전 Git Private Repositories 불러오기 본문
|
- 젠킨스(Jenkins) 윈도우(Windows)에서 Github Private Repositories를 불러오는 방법입니다. - 필수 준비물 : Git, Private Repo, Jenkins, GitHub ID |
1. 젠킨스에 로그인 한 뒤 "새 작업"을 눌러줍니다.
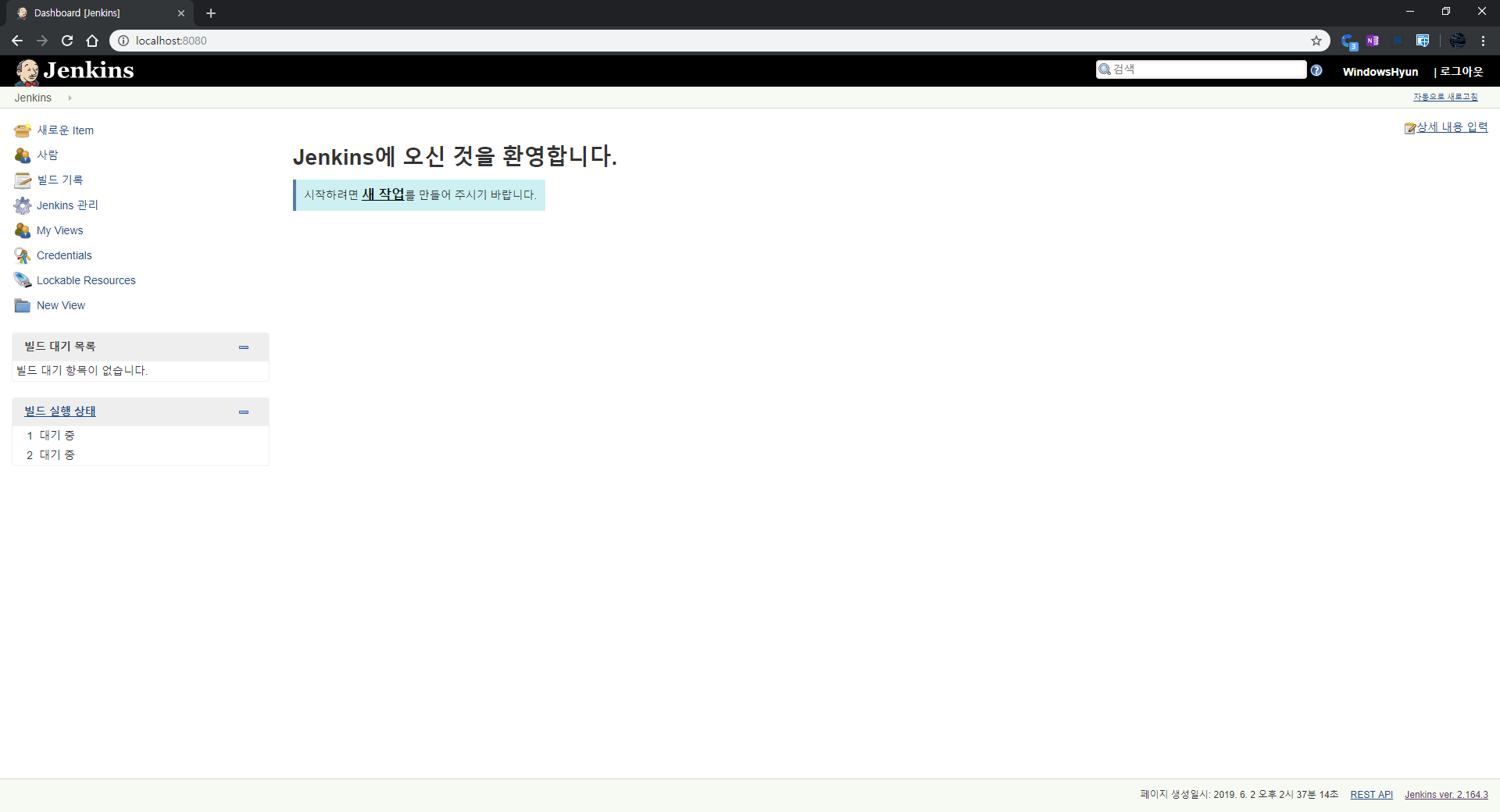
2. item name에 자신이 원하는 프로젝트 명을 적어주신 뒤, "Freestyle project"를 클릭 후 "OK"버튼을 눌러 줍니다.
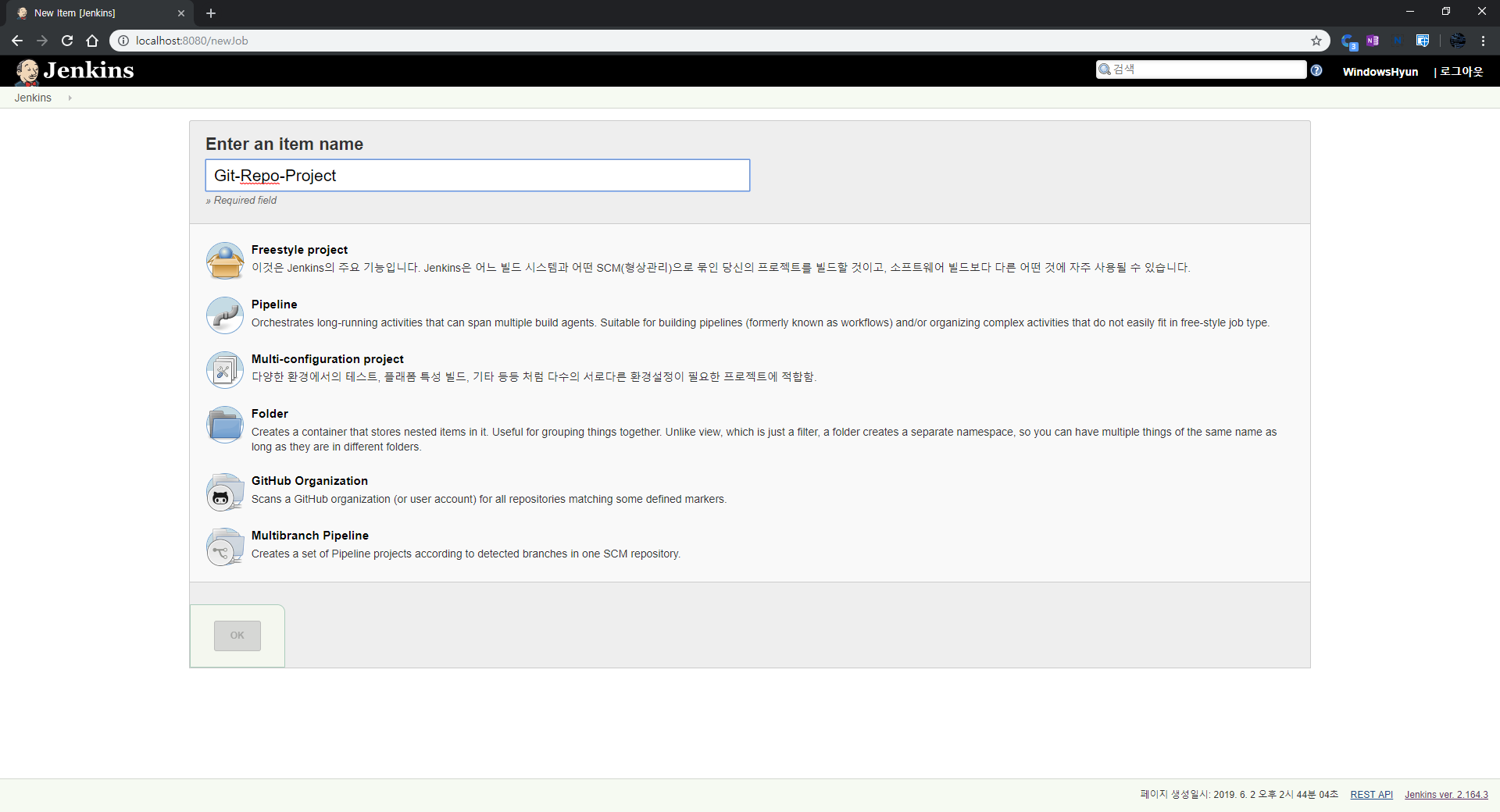
3. "설명"에는 원하시는 설명을 작성해줍니다.
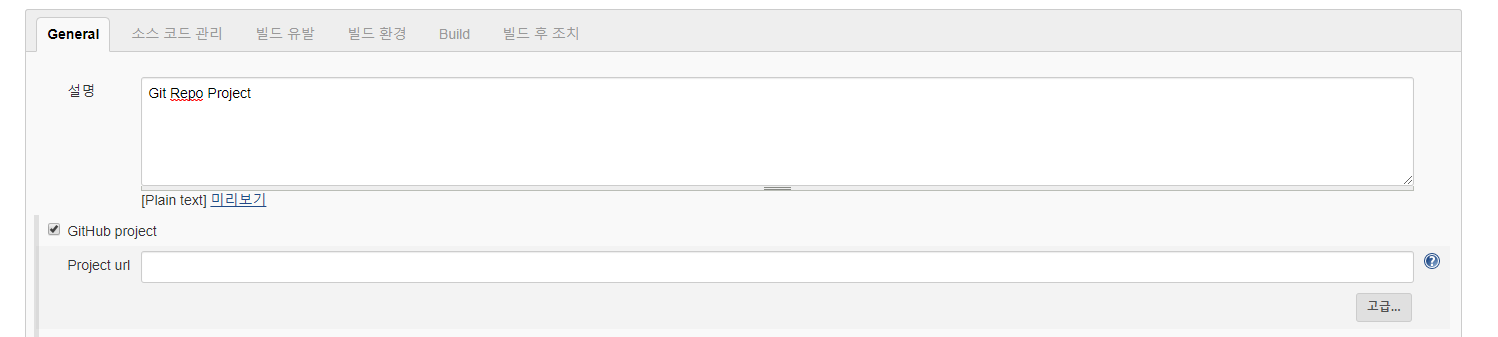
- "GitHub Project"를 체크하신 뒤, git 주소를 입력해 줍니다.
- Git 주소는 아래 이미지처럼 깃 저장소에 들어가셔서 "Clone or download" 버튼을 누르시면 주소가 나옵니다.
- 해당 주소를 복사하셔서 넣어 주시면 됩니다.
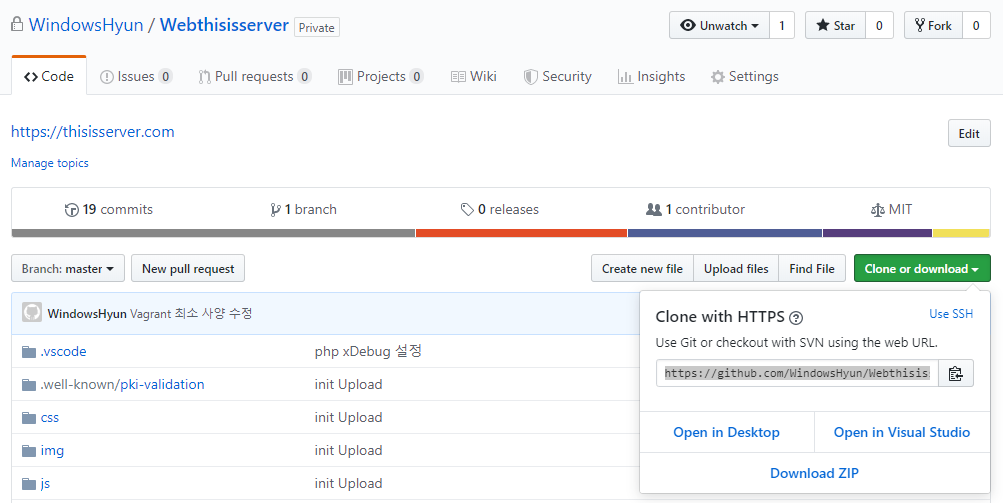
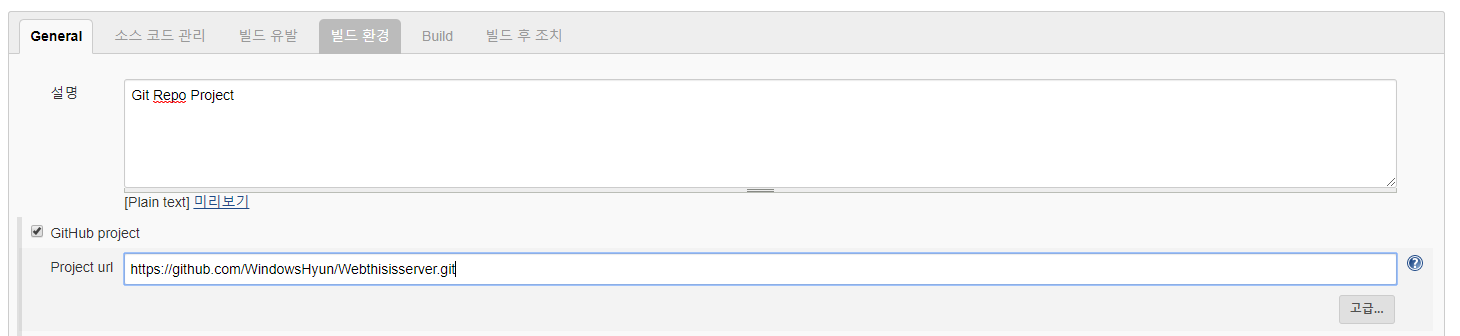
4. 아래로 내려가시면 "소스 코드 관리" 부분에서 "Git"을 체크해 준 뒤 위에서 복사한 주소를 한번 더 입력해 줍니다.
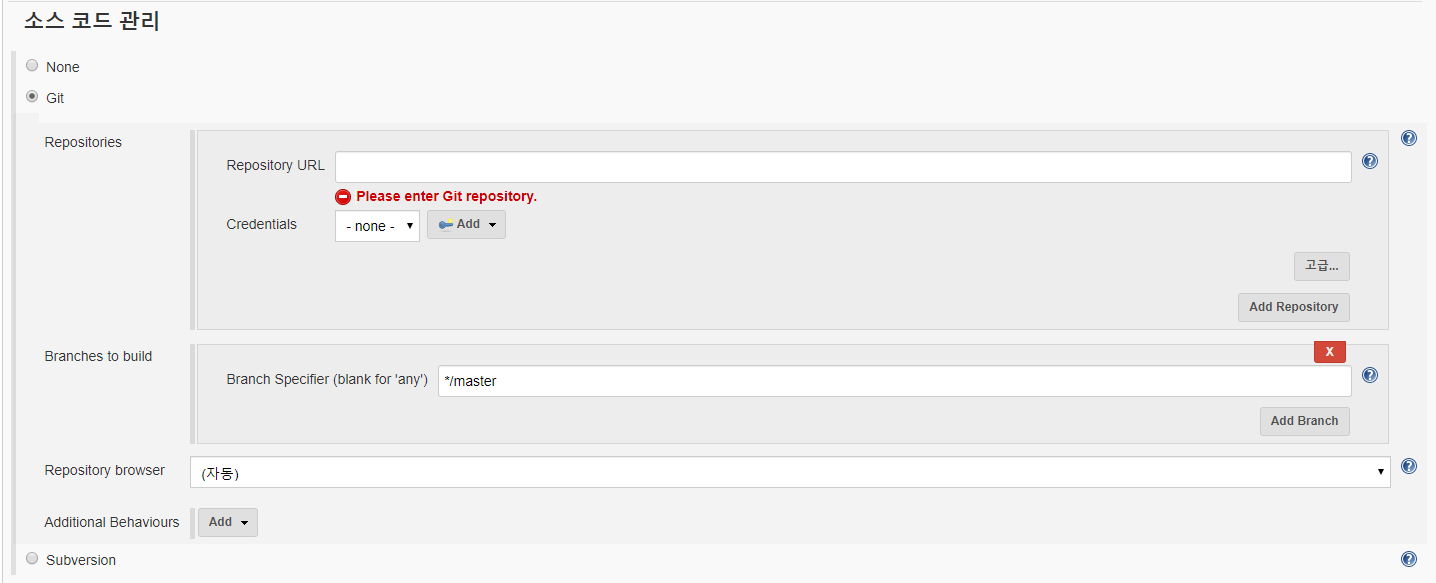
5. 아래와 같은 이미지가 나온 경우 Git 저장소가 "Private"로 되어 있어 찾을 수 없어서 나오는 오류 메시지입니다.
| Failed to connect to repository : Command "git.exe ls-remote -h https://github.com/WindowsHyun/Webthisisserver.git HEAD" returned status code 128: stdout: stderr: Logon failed, use ctrl+c to cancel basic credential prompt. remote: Invalid username or password. fatal: Authentication failed for 'https://github.com/WindowsHyun/Webthisisserver.git/' |
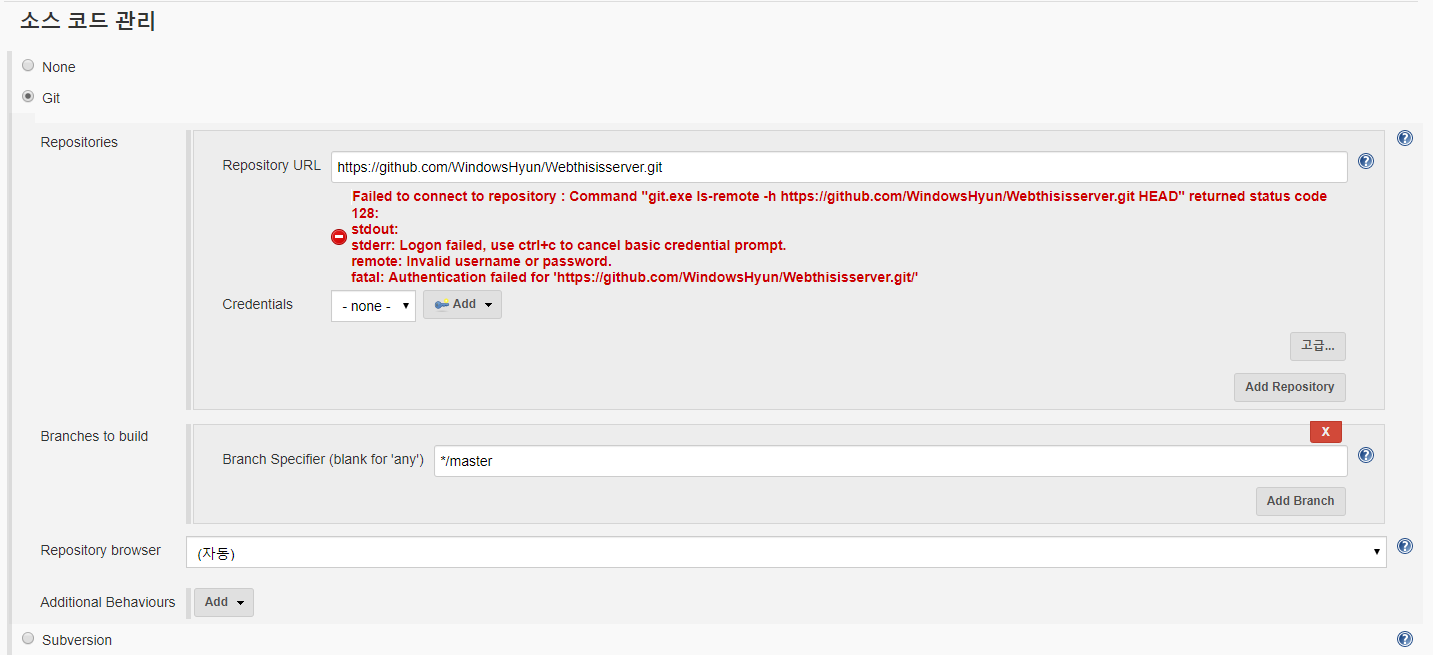
6. "Credentials" 부분의 "Add" 버튼을 클릭 후 "Jenkins"라는 버튼을 클릭합니다.

7. "Username"은 Github 닉네임, "Password"는 Github 비밀번호, "ID"는 Github 아이디, "Description"은 설명을 작성해 주신 후 "Add"버튼을 눌러 줍니다.
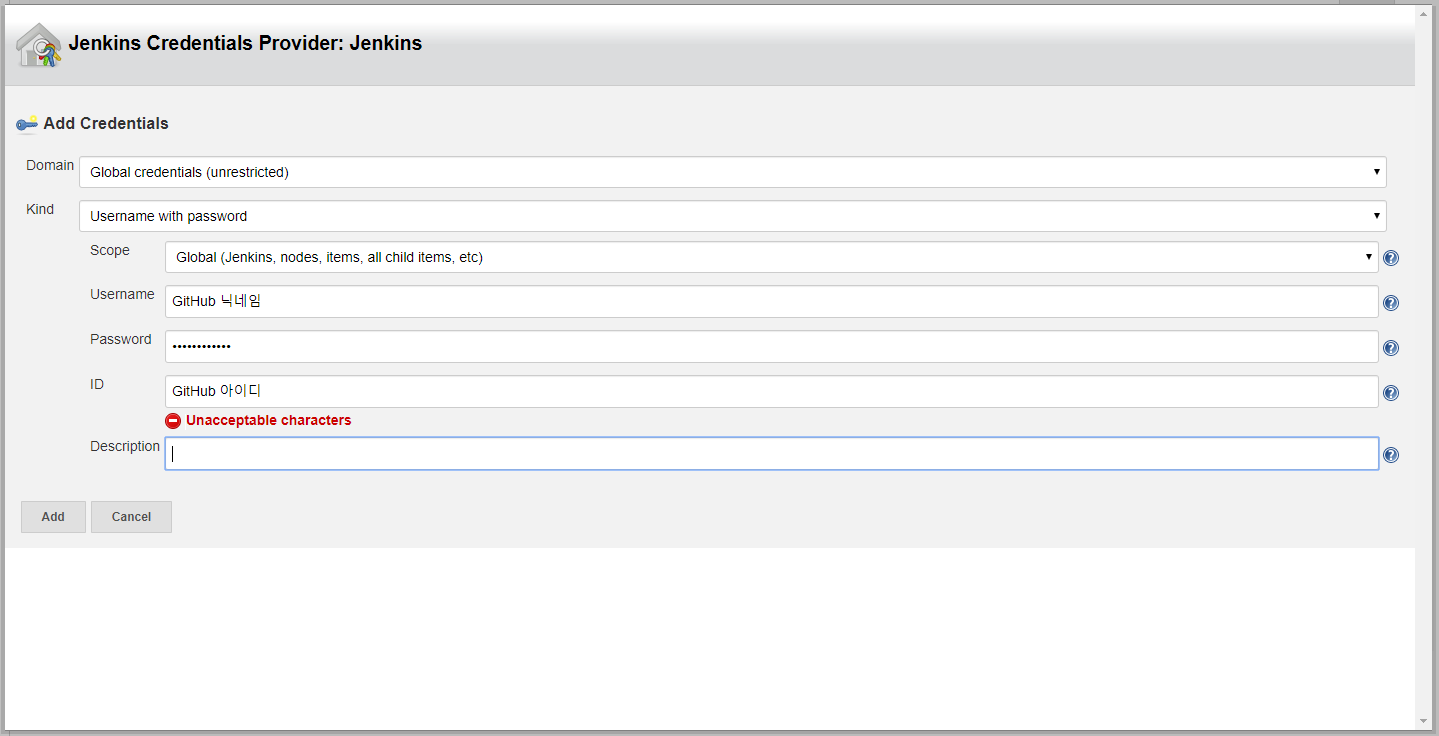
8. "Add"를 누른 후 Credentials에 드롭박스를 선택하시면 추가한 아이디가 정상적으로 표시됩니다.
- 선택을 해줍니다.
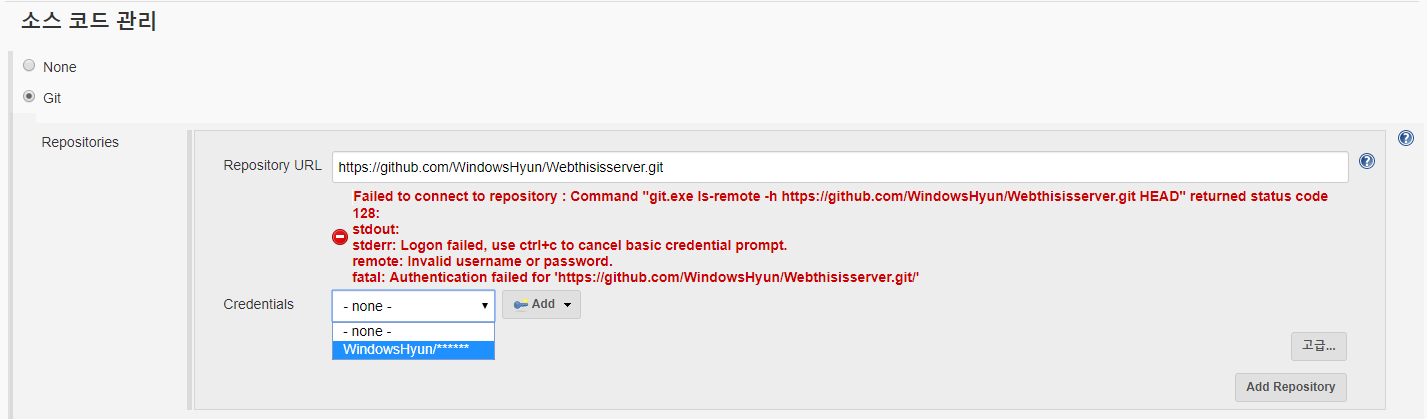
9. 선택을 해주시면 아래의 사진과 같이 해당 오류 구문이 없어집니다.
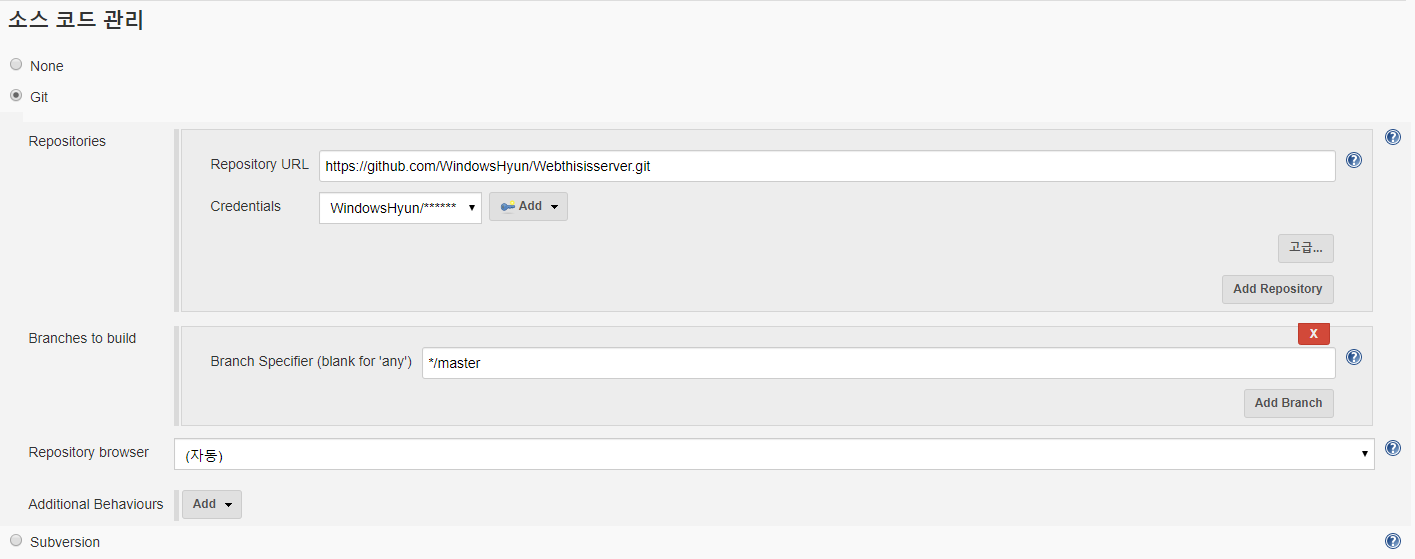
10. 오류 구문이 사라지지 않고 아래와 같은 문구가 나오실 경우가 있습니다.
| Failed to connect to repository : Error performing command: git.ex ls-remote -h https://github.com/WindowsHyun/Webthisisserver.git HEAD |

10-1. 위 오류는 Git설치가 정상적으로 되어있지 않거나, git 위치를 잘못 입력하셨을 경우 나타납니다.
- 해결 방법 :
- "Jenkins 관리"에 들어가셔서 "Global Tool Configuration"에 들어갑니다.
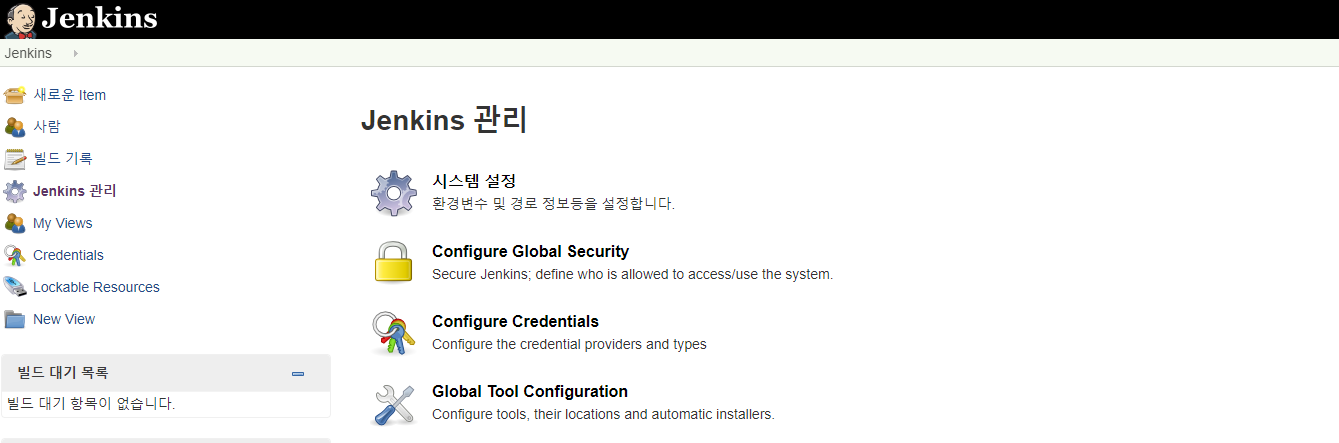
10-2. Git 부분 목록의 "Path to Git executable"부분의 내용을 Git 설치한 위치 주소로 입력을 해줍니다.
- ex) C:\Program Files\Git\bin\git.exe
- Git을 설치한 위치는 사용자마다 다르므로, 설치한 위치를 직접 찾으셔서 넣어 주셔야 합니다.

11. 스크롤을 내려서 "저장" 버튼을 눌러 줍니다.
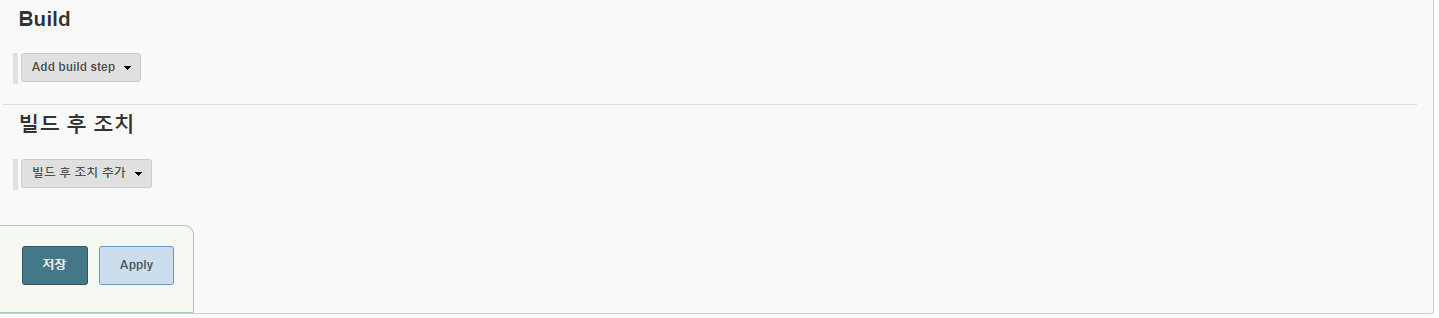
12. 정상적으로 젠킨스(Jenkins)에 GitHub Private Repo가 추가가 되었습니다.
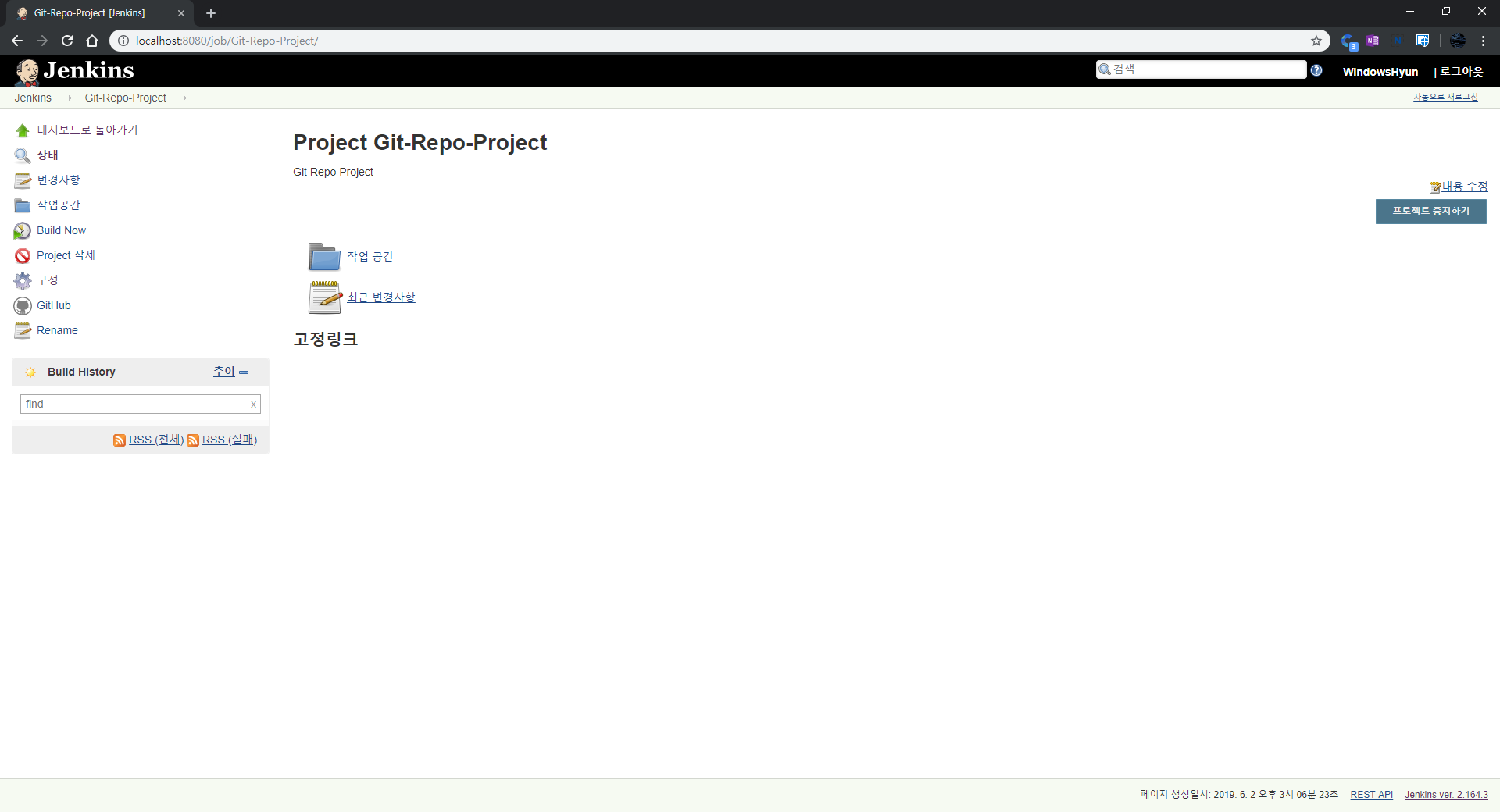
'Programing' 카테고리의 다른 글
| [Docker] Docker Desktop Windows에서 Local Registry 사용 방법 (0) | 2023.06.04 |
|---|---|
| [Docker] Docker Desktop Windows에서 Volume Mount 진행 방법 (0) | 2023.06.04 |
| [Docker] Hardware assisted virtualization and data execution protection must be enabled in the BIOS 오류 해결 방법 (0) | 2023.06.04 |
| 젠킨스(Jenkins) 윈도우(Windows) 버전 빌드 후 FTP로 파일 전송 방법 (0) | 2019.06.02 |
| 젠킨스(Jenkins) 윈도우(Windows) 버전 설치하기 (0) | 2019.06.02 |




