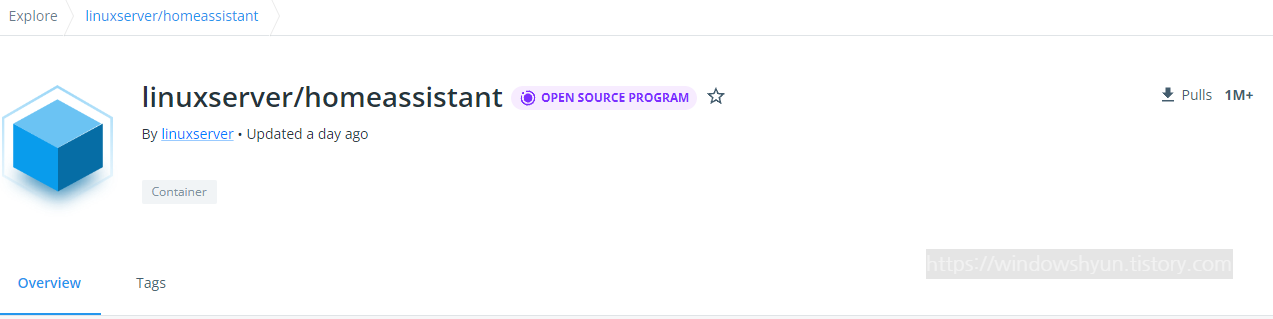Notice
Recent Posts
Recent Comments
Link
| 일 | 월 | 화 | 수 | 목 | 금 | 토 |
|---|---|---|---|---|---|---|
| 1 | 2 | 3 | ||||
| 4 | 5 | 6 | 7 | 8 | 9 | 10 |
| 11 | 12 | 13 | 14 | 15 | 16 | 17 |
| 18 | 19 | 20 | 21 | 22 | 23 | 24 |
| 25 | 26 | 27 | 28 | 29 | 30 | 31 |
Tags
- Volume Mount
- mongo docker
- .netCore Install
- 윈도우10 Wake On Lan
- .netCore3.1
- mongodb readonly
- ubuntu .net Core
- Docker오류
- MySQL
- VirtualBox Ubuntu
- DockerDesktop
- IOCP 클라이언트
- mongodb pss
- 닷넷코어
- wol
- 도커마운트
- .dotnet Core 3.1 Install
- docker desktop
- IOCP 서버
- IOCP
- Winsock
- 우분투서버가상머신
- Wake On Lan
- 윈도우10 WOL
- docker
- DockerVolume
- DockerWindows
- Ubuntu VirtualBox
- Ubuntu Server VirtualBox
- dotnet Core
Archives
- Today
- Total
;
Raspberry Pi(라즈베리 파이) Ubuntu Docker Home Assistant 설치하기 본문
반응형
0. Home Assistant설명하기
| Home Assistant는 로컬 제어 및 개인 정보 보호에 중점을 둔 스마트 홈 장치의 중앙 제어 시스템으로 설계된 홈 자동화용 무료 오픈 소스 소프트웨어입니다. |
1. Docker 명령어 입력하여 Home Assistant 설치하기
| 명령어 : docker run -d --name=homeassistant --net=host -e PUID=1000 -e PGID=1000 -e TZ=Asia/Seoul -p 8123:8123 -v /exthdd/dockerData/homeassistant:/config --restart unless-stopped lscr.io/linuxserver/homeassistant:latest |
| --name homeassistant -> Docker 이름 입니다. -e PUID=1000 -> homeassistant가 사용할 UID 입니다. -e PGID=1000 -> homeassistant가 사용할 GID 입니다. -v "/exthdd/dockerData/homeassistant:/config" -> homeassistant Config 설정 위치를 정합니다. -> 자신의 폴더 상황에 맞게 수정해 주시면 됩니다. lscr.io/linuxserver/homeassistant -> Docker 이미지 정보입니다 |
2. Home Assistant 초기설정
Docker 설치가 완료된 이후 http://localhost:8123 (http://자신의아이피:8123) 으로 접속하시면 ID, Password 등을 만들수 있게 됩니다. |
3. 설치시 오류 관련 내용
| 오류 내용 : 400 error 또는 127.0.0.1 Invalid |
| Docker로 설치시 바로 설치화면으로 들어가지지 않고, 위와 같이 "400 error" 또는 "127.0.0.1 invalid 등의 내용이 나올 경우 Config 폴더 -> configuration.yaml 파일에 아래 내용을 추가해 주시면 됩니다. http: use_x_forwarded_for: true trusted_proxies: - 192.168.0.0/24 - 127.0.0.1  Config 폴더의 경우 위 도커에서 설정한 ex)"/exthdd/dockerData/homeassistant:/config" 위치로 가시면 됩니다. |
| 오류 내용: something went wrong loading onboarding try refreshing |
| 위와 같은 메시지가 나오면서 로그인이 안되는 경우, 여러가지 경우가 있습니다. 크롬 개발자 도구등을 통해서 "Console(콘솔)"등을 확인하여 어떤 오류인지 판별을 해주어야 합니다. 저의 경우 wss(WebSocket) 오류로 인하여 위 메시지가 나왔고, 해결방법은 아래와 같습니다. Apache2 사용 기준으로 설명을 드리겠습니다. Ubuntu 터미널에 들어가서 아래 모듈을 모두 활성화 시켜 줍니다. sudo a2enmod ssl sudo a2enmod proxy sudo a2enmod proxy_balancer sudo a2enmod proxy_http sudo a2enmod proxy_fcgi sudo a2enmod proxy_wstunnel 이후 "/etc/apache2/sites-available" 에 들어가 000-default.conf를 수정해 줍니다. <IfModule mod_ssl.c> <VirtualHost *:443> ProxyPreserveHost On ProxyRequests Off ServerAdmin windowshyun@tistory.com ServerName windowshyun.tistory.com RewriteEngine On RewriteCond %{HTTP:Upgrade} =websocket [NC] RewriteRule /(.*\/websocket) ws://localhost:8123/$1 [P,L] RewriteCond %{HTTP:Upgrade} !=websocket [NC] RewriteRule /(.*) http://localhost:8123/$1 [P,L] ProxyPassReverse / http://localhost:8123/ #HTTPS certs SSLEngine on SSLCertificateFile /etc/letsencrypt/live/cert.pem SSLCertificateKeyFile /etc/letsencrypt/live/privkey.pem SSLCertificateChainFile /etc/letsencrypt/live/chain.pem SSLProtocol all SSLCipherSuite HIGH:MEDIUM </VirtualHost> </IfModule> 빨간색 글씨의 경우 자신의 서버 상황에 맞게 수정을 해주시면 됩니다. 이후 "service apache2 restart"를 진행해주시면 됩니다. |
반응형
'Linux' 카테고리의 다른 글
| Ubuntu Server 22.04 Dotnet Core 3.1 설치하기 & .net core 3.1 install (1) | 2022.10.10 |
|---|---|
| Ubuntu Server 22.04 VirtualBox(버츄얼박스) 설치하기 & PHPVirtualBox 설치하기 (0) | 2022.10.10 |
| Raspberry Pi(라즈베리 파이) Ubuntu Docker Onedrive 설치하기 (0) | 2021.04.19 |
| Raspberry Pi(라즈베리 파이) Ubuntu Docker MySQL-Server 설치하기 (0) | 2021.04.19 |
| Raspberry Pi(라즈베리파이) Ubuntu 20.04 rpi-eeprom 설치 및 업데이트 방법 (0) | 2021.01.07 |
Comments